The Ultimate Guide to HP EliteBook 850 G6 Screen Replacement
The HP EliteBook 850 G6 screen is a vital component of this premium business laptop, known for its sleek design and powerful performance. However, accidents happen, and a cracked or malfunctioning HP EliteBook 850 G6 screen can significantly hamper your productivity. Luckily, replacing the screen doesn’t have to be a daunting task. In this comprehensive guide, we’ll explore the benefits, costs, and step-by-step instructions to get your screen looking as good as new.
Why Replace Your HP EliteBook 850 G6 Screen?
When your laptop screen gets damaged, it’s not just an aesthetic issue, it can also affect usability and performance. A cracked or flickering screen may lead to eye strain and hinder your work efficiency. Replacing the screen can breathe new life into your laptop, allowing you to enjoy crisp visuals once again.
Improved Performance
A damaged screen can cause glitches, flickering, or even complete blackouts. By replacing it, you restore your laptop’s display to its original clarity and functionality, ensuring smooth performance during presentations or daily tasks.
Enhanced Aesthetics
A cracked or scratched screen looks unprofessional, especially if you use your laptop in business meetings. A new screen enhances the overall appearance, making your device look pristine and well-maintained.
Increased Productivity
Working with a broken or unresponsive screen can be frustrating and time-consuming. Replacing it improves your workflow and minimizes distractions, boosting your productivity.
Essential Tools and Materials
Before you dive into the screen replacement process, gather the following tools and materials:
Tools Needed
- Precision screwdriver set
- Plastic pry tool
- Anti-static wrist strap
- Suction cup
- Microfiber cloth
- Replacement screen (compatible with HP EliteBook 850 G6)
Safety Precautions
- Power Off and Unplug: Always disconnect your laptop from any power source.
- Remove the Battery: To avoid electric shock, take out the battery before starting.
- Ground Yourself: Use an anti-static wrist strap to prevent damage to internal components.
- Work on a Clean Surface: Make sure your workspace is free of dust and static electricity.
Step-by-Step HP EliteBook 850 G6 Screen Replacement Guide
Replacing your HP EliteBook 850 G6 screen is straightforward if you follow these steps:
1. Preparing Your Workspace
Clear your workspace and gather all necessary tools. Lay your laptop on a soft surface to avoid scratches.
2. Removing the Damaged Screen
- Detach the Bezel: Use the plastic pry tool to gently remove the bezel around the screen.
- Unscrew the LCD Panel: Carefully unscrew the panel from the metal brackets.
- Disconnect Cables: Gently disconnect the video and power cables from the damaged screen.
3. Installing the New Screen
- Connect Cables: Attach the video and power cables to the new screen.
- Secure the Panel: Screw the new screen into place.
- Snap the Bezel Back: Align and snap the bezel back into position.
4. Testing and Calibration
Reconnect the battery and power on your laptop. Test the screen for clarity, brightness, and responsiveness. If everything works, you’re good to go!
Troubleshooting and Maintenance Tips
Even after replacing the screen, some issues may arise. Here’s how to address them:
Common Issues
- Flickering Screen: Ensure that the cable connections are secure.
- Touchscreen Not Working: Calibrate the touch settings through the device manager.
- Dim Display: Adjust brightness settings and check for driver updates.
Maintenance Guidelines
- Clean Regularly: Use a microfiber cloth to keep the screen smudge-free.
- Avoid Pressure: Don’t place heavy objects on the laptop lid.
- Update Drivers: Keep display drivers up to date for optimal performance.
Conclusion
Replacing your HP EliteBook 850 G6 screen can save you money compared to buying a new laptop. With the right tools and guidance, you can perform the replacement yourself and restore your device’s performance. Whether you choose to DIY or seek professional help, ensuring your screen is in top condition is essential for productivity and usability.



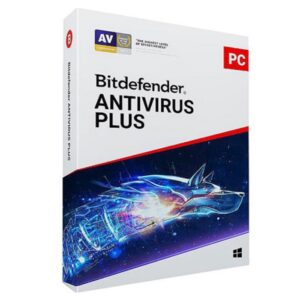























Reviews
Clear filtersThere are no reviews yet.